07.12.2011
UPDATE:
die neueste Version des Stereo Photo Makers kann nach einer Aktualisierung nun Nintendo 3DS kompatible Fotos direkt abspeichern. Öffnen lassen sich Side-by-Side-Bilddateien oder auch einzelne Bilder für das linke und rechte Auge. Beim abspeichern unter der Option Save MPO File… muss man einfach nur die Auswahl auf For Nintendo 3DS stellen und bei Bedarf die Größenänderung auf 640×480 aktiviern. So erhält man ohne viel Umstände eine *.mpo Datei die voll mit dem 3DS kompatibel ist. Die Nachfolgende Anleitung ist somit nicht mehr aktuell.
(und hier die deutsche Version – for the english version klick here)
Wenn ihr die folgenden Schritte befolgt könnt ihr euch eigene *.mpo Bilddateien erstellen, die voll mit dem 3DS kompatibel sind, d.h. auch eine funktionierende 3D-Fokuseinstellung über das Schiebepad bieten.
Hinweis: Wenn ihr sogennannte stereoskopische Side-by-Side Bilder konvertieren wollt beginnt mit Schritt 1, habt ihr bereits *.mpo Dateien und wollt diese konvertieren, so öffnet diese in Stereo Photo Maker, klickt im File Menü auf Save Left/Right Images… und dann noch mal auf Speichern und fahrt mit Schritt 3 fort.
Programme und Dateien die ihr runterladen solltet bevor ihr weitermacht:
ein Bildbearbeitungsprogramm eurer Wahl, um normale Bilddateien zuzuschneiden, deren Auflösung zu ändern und eventuell Balken zum Bild hinzuzufügen (mehr dazu in Schritt 3)die kostenlose Software Stereo Photo Maker (ich nutze v4.32)die kostenlose Software ExifTool (ich nutze v8.53)die ExifTool GUI (ich nutze v4.09), hier findet ihr eine Anleitung, wie man die GUI installiertzwei *.mie metadata Dateien, die von mir erstellt wurden (mirror link)
So, alles bereit um loszulegen:
sucht euch eine Side-by-Side Bilddatei die ihr umwandeln wollt, ich verwende als Beispiel folgendes Bild

öffnet das Bildbearbeitungsprogramm und schneidet jeweils den linken und den rechten Bildteil aus und speichert diese separat, z.B. bikini-girl-stereo_left.jpg und bikini-girl-stereo_right.jpg


ändert die Auflösung jedes Bildes auf GENAU 640×480 Pixel, dies ist notwendig, damit später die metadata-Dateien richtig funktionieren und somit auch der 3D-Fokus-Schieber. Wenn das Ursprungsbild kein Seitenverhältnis von 4:3 hat ist es ratsam schwarze Balken zum Bild hinzuzufügen, um den Bildinhalt nicht unschön zu stauchen/streckenöffnet stphmkre.exe und wählt aus dem Menü File -> Open Left/Right Images…, navigiert zu dem Verzeichnis in dem eure angepassten *_left.jpg und *_right.jpg Bilder liegen und öffnet diese gleichzeitig (STRG+links Klick)

als nächstes im Menü File -> Save MPO File… auswählen, vergewissern, dass die Option Keep Exif info. deaktiviert ist und Speichern anklicken

beendet stphmkre.exe und öffnet die ExifToolGUI.exe und navigiert zu dem Ordner in dem ihr eure *.mpo Datei gespeichert habteinmal Linksklick auf die *.mpo Datei und dann oben aus dem Menü Modify -> Remove metadata… wählen, achtet darauf, dass eure Auswahl so aussieht wie auf dem Screenshot (-ALL Metadata darf NICHT angewählt werden) und Execute anklicken
 ->
-> 
vergewissert euch, dass die Datei immer noch angewählt ist und wählt dann aus dem Menü Export/Import -> Import metadata into single file… und klickt auf OK um fortzufahrennavigiert nun zu dem Ordner, in den ihr das *.rar Archiv mit den zwei *.mie metadata-Dateien entpackt habt. Wählt step_1.mie aus und setzt sie Häkchen wie auf dem Screenshot und klickt anschließend auf Execute
 ->
-> 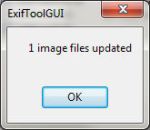
wiederholt den Schritt Export/Import -> Import metadata into single file…, benutzt diesesmal jedoch die step_2.mie und setzt die Häkchen wie auf dem folgenden Screenshot und klickt anschließend auf Execute
 ->
-> 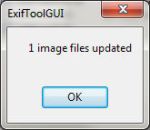
Glückwunsch, ihr habt soeben eine *.mpo Datei für euren 3DS erstellt. Was jetzt noch fehlt, ist die *.mpo Datei in HNI_****.mpo umzubenennen, wobei **** eine beliebige Nummer von 0001 bis 9999 sein kann, achtet aber darauf, dass nicht schon eine Datei mit der selben Nummer auf eurer SD-Karte existiert. Jetzt könnt ihr die umbenannte Datei in den DCIM Ordner auf der SD-Karte kopieren und seid fertig. Genießt euer erstes selbsterstelltes 3D-Foto auf dem 3DS-Bildschirm.
PS: der Anzeigebereich der N3DS-Kamera-Anwendung ist sehr begrenzt, sodass, wenn ihr ein Bild der größe 640×480 Pixel öffnet nur der Breich auf dem Display zu sehen ist, der auf dem folgenden Screenshot farbig ist
die Beispiel *.mpo Datei kann hier heruntergeladen werden

1. April 2011 um 05:25 |
Can you reupload the mie rar?
1. April 2011 um 23:57 |
sorry, i didn’t know that rapidshare sucks this much…