07.12.2011
UPDATE:
the most recent version of the software Stereo Photo Maker is now able to directly save Nintendo 3DS compliant images. The program is able to open single side-by-side images and image pairs for the left and the right eye. If you save a file with Save MPO File… you only have to take care to select For Nintendo 3DS and if needed activate the Resize to 640×480 option. This way you will easily get *.mpo files that are fully usable with the 3DS. Hence the following guide is obsolete.
(this time in english – für die deutsche Version klickt hier)
Following this guide you will get *.mpo files which are fully usable on the 3DS, including a working 3D-focus slider.
Note: If you want to convert stereoscopic side by side images, start from step 1. if you already have *.mpo files open them in Stereo Photo Maker goto File -> Save Left/Right Images… hit Save and start from step 3.
software and files to prepare before continuing:
a picture editing software of your choice to crop, resize and optionally add borders to 2D images (*.jpg etc. files)the free program Stereo Photo Maker (I used v4.32)the free program ExifTool (I used v8.53)the ExifTool GUI (I used v4.09), read the Instructions how to set up the GUIa set of two *.mie metadata files created by me (mirror link)
ok, now we are ready:
search for a side by side image you want to convert, as an example image I will use this one

crop the image so that you have 2 seperate files, one for the left eye and the other one for the right eye. name the files coresponding, e.g. bikini-girl-stereo_left.jpg and bikini-girl-stereo_right.jpg


resize these two images to EXACTLY 640x480px each, this is neccessary for the metadata to work, because we want a working 3D-focus slider. if the source images are not 4:3 it may be usefull to add borders so that the original aspect ratio is maintainedopen stphmkre.exe and select from the menu File -> Open Left/Right Images… navigate to the folder where you saved your resized *_left.jpg and *_right.jpg images and select them both (CTRL+left click)

then select File -> Save MPO File… from the menu, make sure the Keep Exif info. box is unchecked and hit Save

close stphmkre.exe and open ExifToolGUI.exe and navigate to the folder you saved your *.mpo fileleft klick the file once and select Modify -> Remove metadata… from the menu, make sure to set all boxes like shown on the screenshot (-ALL Metadata must be unchecked) and hit Execute
 ->
-> 
make sure the file is still selected and navigate to the menu Export/Import -> Import metadata into single file… and klick OK to proceed.navigate to the folder where you extracted the *.rar archive containing the two *.mie metadata files. select step_1.mie and fill the checkboxes like on the screenshot and hit Execute
 ->
-> 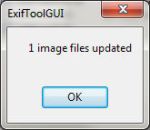
repeat the step Export/Import -> Import metadata into single file… but now use step_2.mie and select these checkboxes and hit Execute
 ->
-> 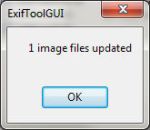
congratulations, now you have a working *.mpo file to view on your 3DS, the only thing left to do is to rename the *.mpo file to HNI_****.mpo where **** can be any number from 0001 to 9999, just make sure the number does not already exist in your image folder. eventually insert the SD-card of your console into the cardreader of your PC, navigate to the DCIM folder and paste your 3D photos there. done! enjoy your images in glorious 3D
PS: the viewing area of the N3DS-camera application is very limited, so if you have a 640x480px image only the area shown on the screenshot will be displayed on the handheld
the sample *.mpo file resulting from the guide can be downloaded here
falls der Bedarf besteht kann ich die Anleitung auch noch mal auf deutsch verfassen, nutzt einfach die Kommentarfunktion hiermit erledigt (31.03.2011)


30. März 2011 um 21:55 |
Hey! Tolle Anleitung!
Währ echt schön, wenn du die noch auf Deutsch machen könntest
Danke!
31. März 2011 um 18:54 |
deutsche Version online
1. April 2011 um 05:26 |
can you reupload the mie rar?
1. April 2011 um 23:56 |
sorry, i didn’t know that rapidshare sucks this much…
2. April 2011 um 16:44 |
[…] […]
14. April 2011 um 15:19 |
Thank you… I will try this method very soon for side-by-side images i’m hosting right now…
Do you know if there is a way to convert side-by-side 3D movies to 3DS 3D movies?
14. April 2011 um 16:48 |
at the moment there is not much information about the video format the N3DS is using. currently there is only the promo video you get, by upgrading to the latest firmware. the complete video channel will be added via update at an unknown date…
16. April 2011 um 04:54 |
UGH, how do you freakin crop the image into two? add details for noobs like me plz
17. April 2011 um 09:50 |
Assuming that you use Paint and Windows 7 (or if you are brave enough Windows Vista) it should work like this:
– open the side-by-side image in paint
– klick on Select (Rectangular Shape)
– draw a fence arround the left part of the image and hit Crop (right next to the Select button)
– you end up with only the left part of the image
– go to the menu and use Save as -> JPEG, choose a filename and add the ending _left.jpg (makes it easier to identify the l/r images)
– close Paint and open the side-by-side image in Paint again
– klick on Select (Rectangular Shape)
– draw a fence arround the right part of the image and hit Crop
– now you end up with only the right part of the image
– go to the menu and use Save as -> JPEG, choose a filename and add the ending _right.jpg
– close Paint and you are done
13. Mai 2011 um 03:50 |
YOU ROCK AMIGO!!! I love ya so much right now!
20. Mai 2011 um 19:26 |
I wanted to create an image at the native resolution of the 3DS (400×240), is there any way that I can create my own metadata or alter the one you provided?
20. Mai 2011 um 23:07 |
Until now I have found no solution for editing my provided metadata for files other than 640x480px. Of course you can create a *.mpo file out of two 400x240px images and just skip the import of my metadata, but your image will get a fixed stereo-separation. The separation-slider on the 3DS won’t work if you don’t use the correct metadata.
9. Juni 2011 um 07:04 |
When I tried removing the meta data. I got an error message
It was saying how exiftool was not found.
How do I fix that?
9. Juni 2011 um 17:44 |
have you read the Instructions, how to set up exiftool and its GUI? i think you have forgotten/made a mistake when renaming the exiftool(-k).exe
24. Juni 2011 um 07:30 |
Thanks for this great tutorial! I was wondering if you can upload the final .MPO file to a web host and save the file to you card from the 3DS web browser. I tried this because I don’t have a card reader yet and it didn’t work.
Any suggestions?
Thanks!
Josh
17. Juli 2011 um 02:35 |
Found the solution for the correct picture resolution on 3DS. You may need Photoshop or photofiltre eventually…
with your pictures 400×240 just grow up the canvas size to 640×480. You’ll get a white square around your picture that will not show up on 3DS
problem solved 🙂
4. September 2011 um 19:28 |
Hmm everything just fine but, I got a error message. It says „Noy message from exiftool“ Can you help me please? 😀
26. November 2011 um 17:58 |
I have translated this into Japanese.
http://misc.no-ip.info/modules/xpwiki/?MPO%2F%E8%A6%96%E5%B7%AE%E8%AA%BF%E6%95%B4%E5%8F%AF%E8%83%BD%E3%81%AA%20Nintendo%203DS%20%E3%81%AE%20mpo%20%E3%83%95%E3%82%A1%E3%82%A4%E3%83%AB%E4%BD%9C%E6%88%90%E6%96%B9%E6%B3%95
Thanks!